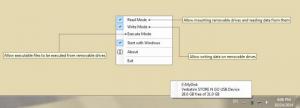USB Flash Drives Control
4.1.0.0
Size: 110 MB
Downloads: 4525
Platform: Windows (All Versions)
USB Flash Drives Control, as the name points out, allows you to control how removable USB Flash drives are used. The application allows you to enable and disable three modes: Read Mode, Write Mode, and Execute Mode.
Read Mode – this mode allows the user to read data from USB drives. Disable Read Mode and the user will not be granted access to the USB drive he plugged in.
Write Mode – this mode allows the user to write data to the USB drive. Disable Write Mode and the user will not be allowed to store or copy data to the USB drive he plugged in.
Execute Mode – this mode allows the user to run executables. Disable Execute Mode and executables will not be allowed to execute.
USB Flash Drives Control works with Windows Vista, Windows 7, Windows 8, and Windows 8.1. It works with 32- as well as 64-bit versions of Windows Vista, 7, 8, or 8.1. To get USB Flash Drives Control up and running on a PC powered by any of these Windows editions, you will have to go through a very simple installation process – download an installer, run it, follow the instructions presented by a setup wizard.
Please note that USB Flash Drives Control needs .NET Framework 4 to run.
While USB Flash Drives Control is up and running, it displays an icon in the system tray. If one USB device is connected to your PC, the icon displays the number 1. If two USB devices are connected to your PC, the icon displays the number 2. Left click the icon and you will be presented with info on the USB devices that are connected to your PC: drive letter, device name, free and available storage space.
Left click the icon in the system tray and you will be presented with a context menu that features the following entries: Read Mode, Write Mode, Execute Mode, Start with Windows, About, Exit.
The system tray icon is color coded. When Read and Write Mode are enabled, the icon is green. When Write Mode is disabled, it is yellow. And when Read Mode is disabled, it is red. Disable Read Mode if you don’t want the computer user to plug USB drives and read the data stored on them. Disable Write Mode if you don’t want the computer user to be able to transfer data from the PC to the USB drive.
USB Flash Drives Control is free software. BiniSoft accepts donations.
Block access to USB Flash drives, don’t let computer users transfer data to the USB drive, and don’t let executables run. You can do all these with USB Flash Drives Control.
Pros
There is nothing complicated about getting USB Flash Drives Control up and running on a Windows PC. The color coded icon in the system tray shows how many USB drives are connected to the computer. Left click the icon to view info about the connected USB drives and to access them. Right click the icon to enable/disable Read Mode, Write Mode, and Execute Mode. USB Flash Drives Control is free software.
Cons
None that I could think of.
USB Flash Drives Control
4.1.0.0
Download
USB Flash Drives Control Awards

USB Flash Drives Control Editor’s Review Rating
USB Flash Drives Control has been reviewed by George Norman on 27 Oct 2014. Based on the user interface, features and complexity, Findmysoft has rated USB Flash Drives Control 5 out of 5 stars, naming it Essential